
セルの参照の「絶対参照」を初心者向けに解説します。
Excelの利点の一つは、オートフィルという自動入力機能を利用することです。
この自動入力機能の利用について、相対参照と絶対参照を区別する必要があります。
オートフィルを使うと相対参照の考え方で計算式などが自動入力されます。
しかし、あるセル([B2])の参照を固定したい場合は[$\$ $B$\$ $2]のように、[B2]にドルマーク($\$ $)を付ける必要があります。
これを絶対参照と言います。
これをきちんと解説します。
目次
セルの参照について
Excelでのセルの参照とは、同じことを入力する手間を省略することができる機能です。
セル参照
文字や数値を入力したセルの番号(例えば[A1])を、ほかのセルに入力すること([=A1])で、同じ入力をすることができます。
セル参照した数式などを、他のセルにオートフィルで自動入力できます。このとき、相対参照の考え方で入力されます。
※オートフィルという言葉については、次の動画をご覧ください。
※相対参照については、次のブログで詳しく解説しています!
それでは、Excelのセル参照についての最後の難関である「絶対参照」について理解をしましょう!
相対参照のままでの失敗例
Excelでは、数式の中にセル参照することで、すでに入力した数値を利用した計算ができます。
お弁当とお茶の3人分の値段を計算します!
(前回までのブログの続きです。)
次のExcelの画像をご覧ください。
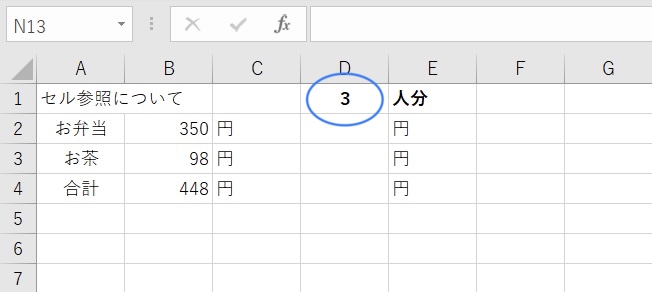
前回のブログで紹介したExcelと少し異なるので、まず説明しておきます。
前のブログでは[D1]に「3人分」と入力していました。
今回は「3」だけを[D1]に入力して、「人分」を[E1]に入力しました。
こうすることで、[D1]の「3」という数値もセル参照に利用できます!
今回も、[D2]・[D3]・[D4]のセルに3人分の代金を入力します。
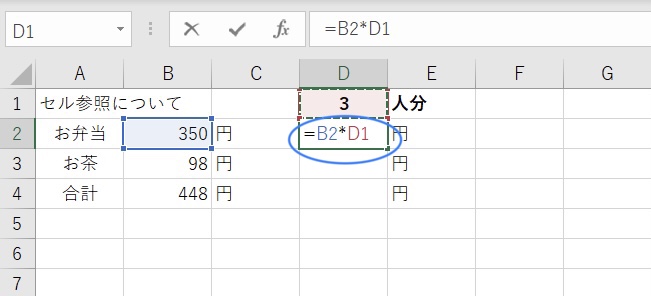
[D2]に、3人分のお弁当代金を計算させます。
[B2]の「350」円(お弁当代)と、[D1]の「3」人分(人数)を参照して、
「=B2*D1」
と入力します。
エンターキーを押すと、
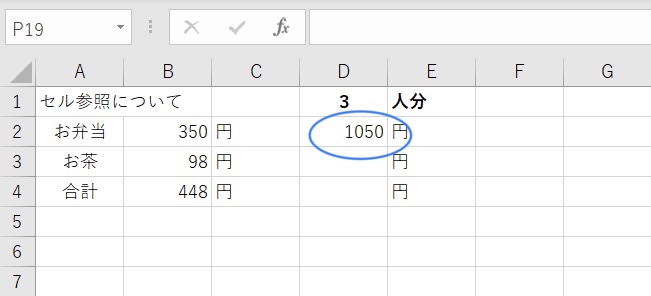
3人分のお弁当代金の「1050」円が自動的に計算できます。
※少し脱線しますが、[D1]と[D2]で、「3」と「人分」を分けた利点を紹介しておきます。
もし、4人分のお弁当代金に変更したいときに楽です。
[D1]のセルを「3」から「4」に変更すると、変更しただけで、
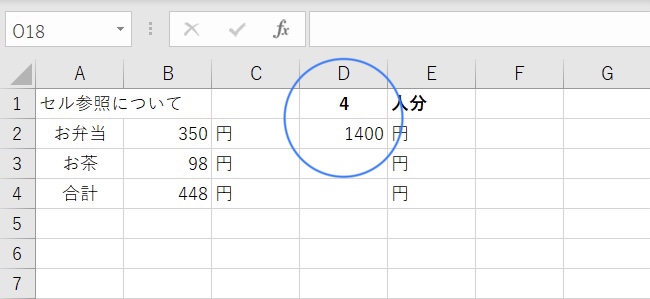
[D2]のセルは「1400」円と自動的に計算し直されます。
(350 × 4 = 1400 ですね。)
※本題に戻りましょう。
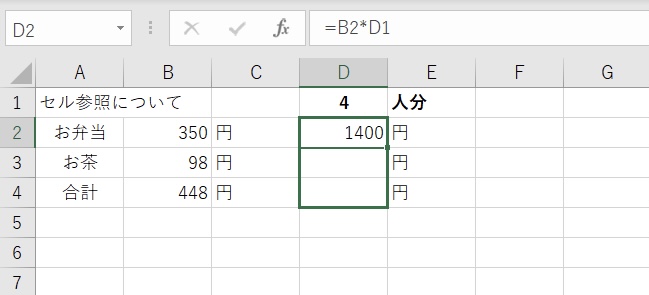
[D2]のセルに「=B2*D1」と入力しましたね。
オートフィルを使って[D3]と[D4]にも自動入力しましょう。
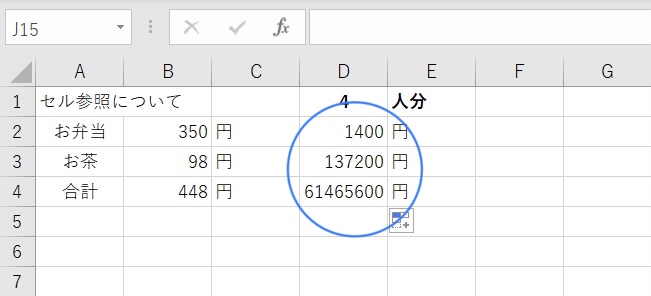
すると、4人分のお茶の代金が「137,200」円、4人分の合計額が「61,465,600」円となってしまいました。
お弁当とお茶を買っただけで、6千万円しました。
ボッタくりですね。
いや、計算間違いです。。。
相対参照の考え方の復習
計算間違いをしてしまった理由を考えます。
はじめに[D2]のセルに、「=B2*D1」と入力しました。
この意味は、
([D2]から左に2つ目のセルの数値)×([D2]から上に1つ目のセルの数値)
という意味になります。
オートフィルは、「左に2つ目」と「上に1つ目」という情報を基準に自動入力するのでした。
これを相対参照と言いました。
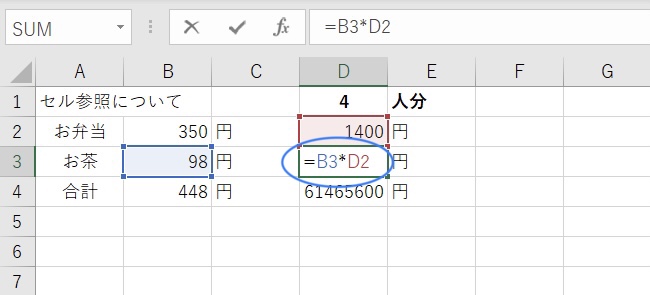
[D3]のセルには、([D3]から左に2つ目のセルの数値)×([D3]から上に1つ目のセルの数値)という情報が入ります。
だから、「=B3*D2」と入力されます。
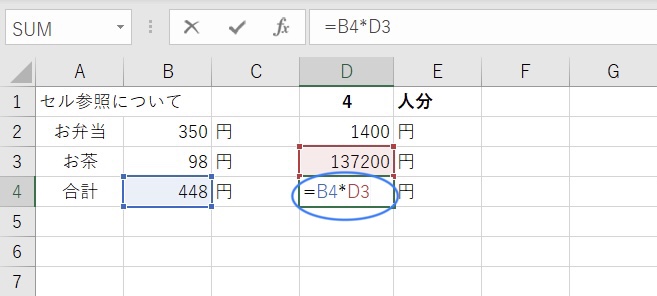
[D4]のセルには、([D4]から左に2つ目のセルの数値)×([D4]から上に1つ目のセルの数値)という情報が入ります。
だから、「=B4*D3」と入力されます。
[B4]の「448」円と、[D3]の「137,200」円をかけ算するから、6千万円のボッタくりになってしまいます。
これが相対参照の落とし穴です。
参照するセルを固定する考え方(絶対参照)
相対参照だけでは、自動入力が上手にできないことが分かりました。
この解決策として、参照するセルを固定する考え方を伝えます。
絶対参照
オートフィルで自動入力するときに、参照するセルを固定したいときは、セルの番号のアルファベットと数字の前に「$(ドル)」マークを付ける。
この考え方を「絶対参照」と言います。
絶対参照を入力する
今回の計算では、(1人分の代金)×(人数)という計算をしています。
式の後ろ側の(人数)の部分は、いつでも「4」を計算に入れたいです([D1]の参照を固定する)。
式の前側の(1人分の代金)は、「お弁当」→「お茶」→「合計」と変わってほしいので相対参照のままで大丈夫です。
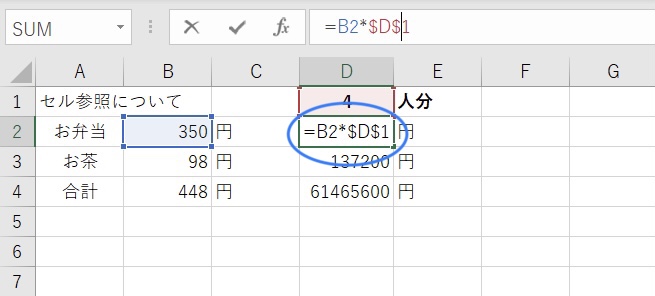
[D1]のセルの参照を固定したいので、Dと4の前に「$(ドル)」マークを付けます。
(「$\$ $D$\$ $1」とする。)
「=B2*$\$ $D$\$ $1」という入力にすると、オートフィルを利用しても、必ず[D1]のセルを参照します。
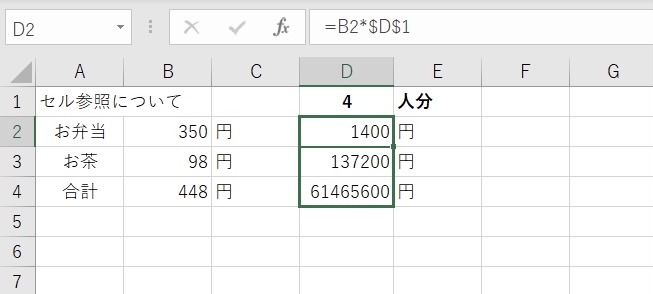
[D2]のセルに、「=B2*$\$ $D$\$ $1」と入力して、[D3]→[D4]とオートフィルをしてください。
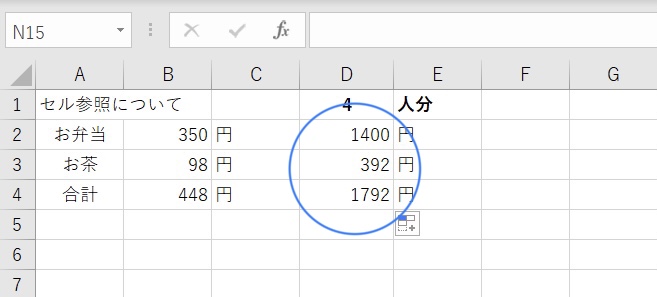
すると、4人分のお茶代金([D3])が「392」円、4人分の合計額([D4])が「1792」円と適正価格になりました!
絶対参照を確認する
絶対参照を使えば、[D1]のセルの参照を固定して、オートフィルで上手に自動入力できることが分かりました。
[D3]と[D4]のセルの入力が、どうなっているのか確認しておきます。
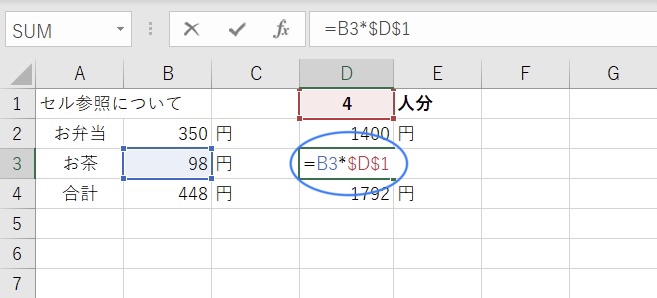
[D3]には、「=B3*$\$ $D$\$ $1」と入力されています。
式の前半は、[B2]から[B3]に変わりました(相対参照)。
式の後半は、[D1($\$$D$\$ $1)] のままです(絶対参照)。
「(お茶の代金)×(人数)」の計算が上手に出来ています。
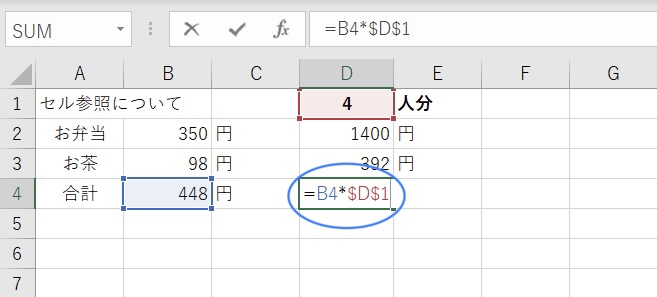
[D4]には、「=B4*$\$ $D$\$ $1」と入力されています。
式の前半は、[B2]から[B4]に変わりました(相対参照)。
式の後半は、[D1($\$$D$\$$1)] のままです(絶対参照)。
「(合計)×(人数)」の計算が上手に出来ています。
ちゃんと計算できていることが分かりました。
あとからの修正(Excelの活用のコツ)
絶対参照について、まとめをする前に、合計額を「3」人分にする修正する必要があります。
途中で、「3」人分ではなく、「4」人分の計算にすり替えました。
(気づかれましたか?)
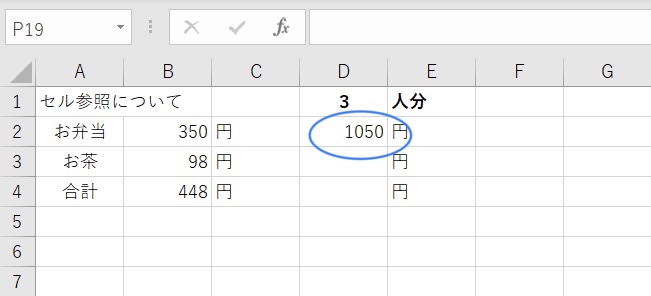
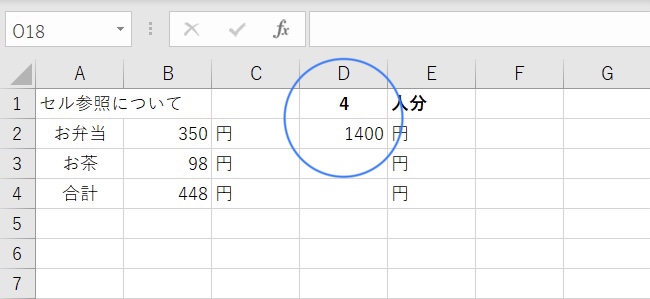
でも、Excelは便利です。[D1]のセルの入力を「4」から「3」に修正してください。
それだけで、すべての計算が修正されます。
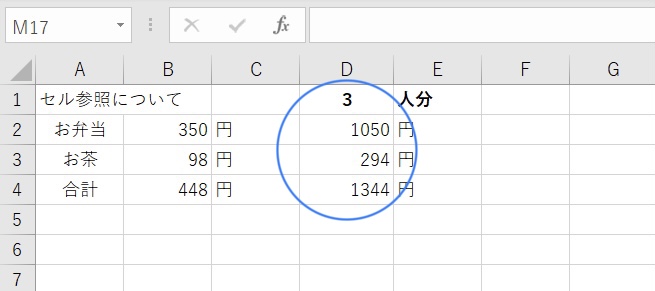
この画像は、[D1]の数字を変更しただけの結果です。
[D2]・[D3]・[D4]が全て3人分の値段に変更されていることが分かります。
Excelは、こういった使い方を上手にして、活用するものです。
あとからの修正をしやすいように、Excelの表を作っていくことが大切です!
【まとめ】絶対参照について
セルを参照して、数式などを入力すると便利です。
この際、オートフィルを利用すると、複数のセルに同様の入力を自動的に入力することができます。(相対参照の考え方が使われます!)
このときに、参照先を固定したい場合は、絶対参照を利用します。
絶対参照
オートフィルで自動入力するときに、参照するセルを固定したいときは、セルの番号のアルファベットと数字の前に「$(ドル)」マークを付ける。
こうすれば、相対的ではなく、絶対に固定して参照することができます。
この考え方を上手に利用して、計算式の入力の手間を省くことが初心者がExcelを普通に使えるようになるための大きなステップです。
ぜひ、絶対参照の仕組みを理解して、さまざまなExcelの計算をしてみましょう。




