
Google Colaboratoryに関わらず、Python(プログラミング)では、CSVや画像など様々な形式のファイルを利用します。
Google Colaboratoryでも、それらのファイルをアップロードして、利用することが可能です。
ColaboratoryはGoogleのサービスなので、もちろんフォルダ管理のクラウド機能であるGoogle Driveと繋げることが可能です!
特に、Colaboratoryをクロムブックで練習したり、課題の配布をGoogle Classroom(つまり、Google Drive)で行っている方は必見です!
クロムブックのフォルダ管理は、基本的にGoogle Driveですので、今回の記事が役に立つと思います。
グーグルグーグルグーグルと言うと、目が回ってくるので、このブログでは、以下、Googleを省略します。
このブログでは、ColaboratoryとDriveの接続(マウント)方法をお伝えます!
※パソコン、iPad、クロムブックで違いも加味しています。
目次
【準備】Google Colaboratoryをつかう
Colaboratoryは、Googleのサービス(アプリ)で、無料で誰でもPythonを扱うことができるものです。
Colaboratoryってなに?
Colaboratoryの始め方と簡単な使い方は、次のブログに書いています。
Colaboratoryってなに~という方は、先に見てくださいね。
Colaboratoryにログイン!
Colaboratoryにログインした状態から開始します。
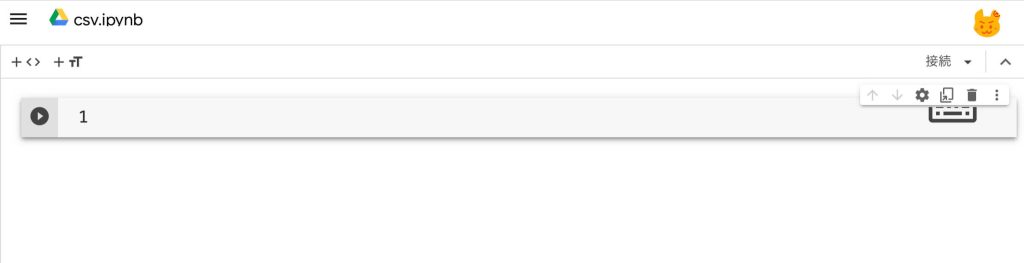
この画面上で、Driveに入っているファイルを利用したいわけですね。
今回は、Google Driveに入れた「seiseki.csv」というファイルを利用します。
このファイルをColaboratoryで利用するまでの手順を説明します。
※Driveにも、Colaboratoryと同じアカウントでログインしておいてください!
【方法①】Google Driveをマウントしよう
まず、Colaboratoryの画面の左にある「ファイルの形のアイコン」を押しましょう。
下の画像で、[三本線] [虫眼鏡] [<>] [{x}]の下にあるアイコンです。

パソコン、タブレット、クロムブックで仕様が少しずつ異なる気がします。
(下の画像はiPadで行いました。)
iPadでは、[ファイル]のアイコンはなく、画面左上に「ハンバーガーボタン」があったので、そこを押しました。(「三」の形のボタンです。)【下の画像はiPadバージョンです。】
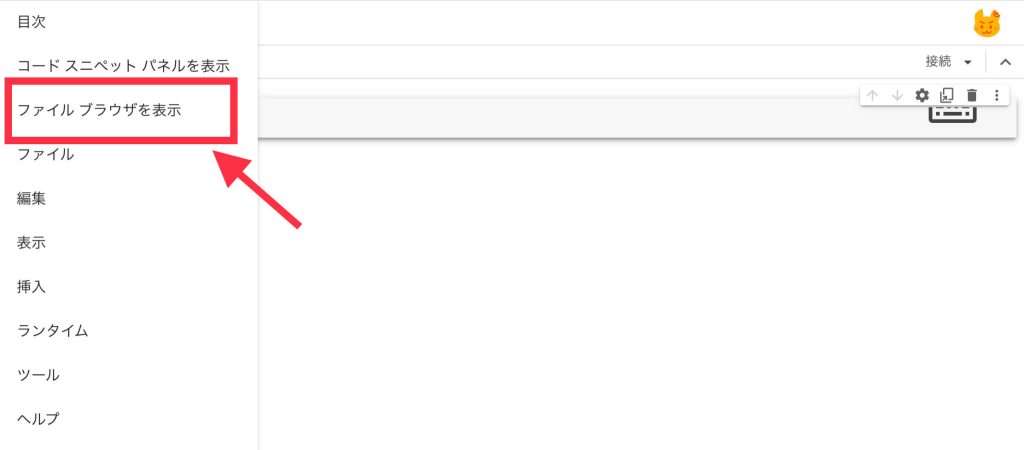
上の画面になったら、[ファイルブラウザを表示]を押します。
ファイル一覧を表示する
「ファイルのアイコン(PC/クロムブック)」もしくは、「ファイルブラウザ(iPad)」を押すと、次の状態になります。
少し(だけ)待ちます。
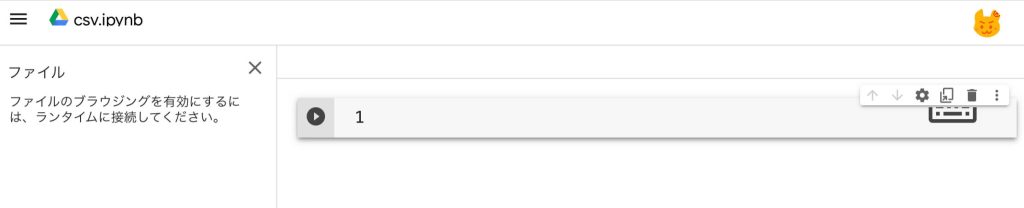
(ほんの)少しだけ待ったら、現状Colaboratoryで利用できるファイルが表示されます。
残念ながら、この一覧にはDrive内のファイルは表示されません。
Driveを利用するためにマウント(接続)する作業が必要です。
Driveに接続する
下図のように、3つのアイコンの右にあるDriveのマークが添えられたアイコンをクリックします。
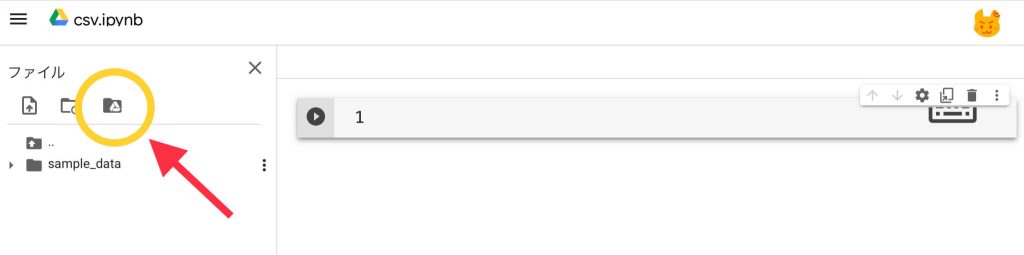
すると、
「このノートブックにGoogleドライブのファイルへのアクセスを許可しますか?」
と表示されます。
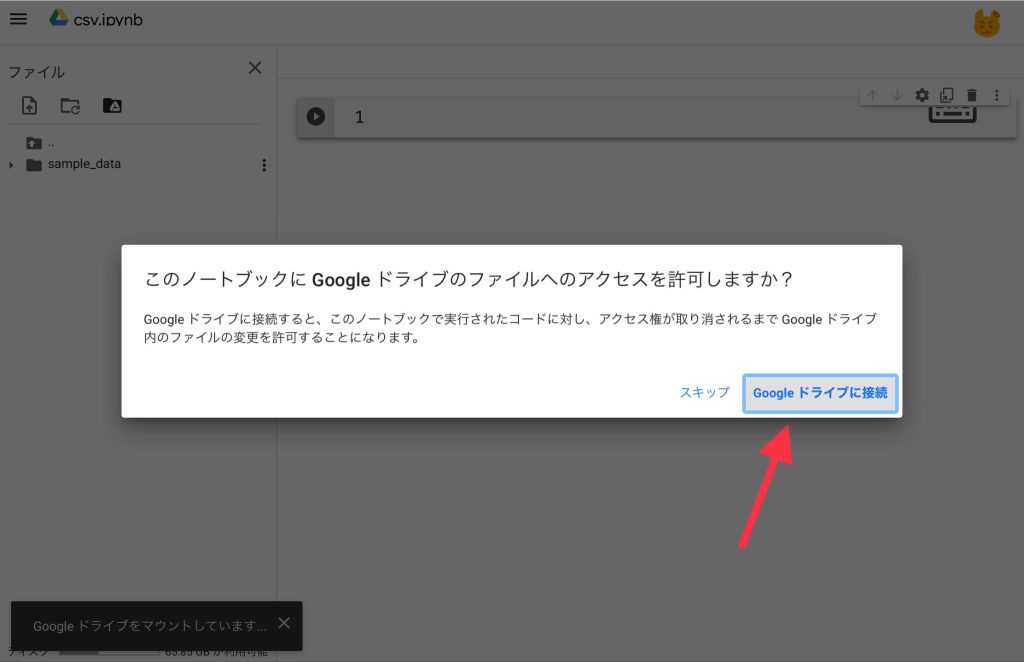
もちろんアクセスを許可したい(そのためにやっている)ので、
Google ドライブに接続
を押しましょう!
また少しだけ待ちます。
「Google ドライブをマウントしています。」
と表示が出ました。
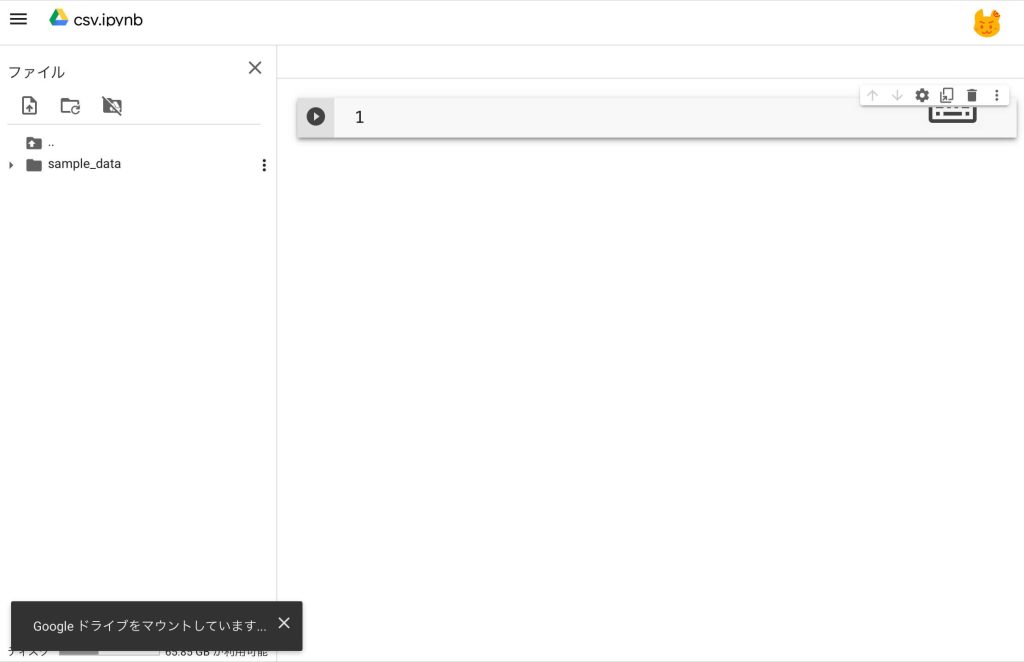
(ほんの)少しだけ待つと、画面左の[ファイル]の項目に、
drive
が追加されました。
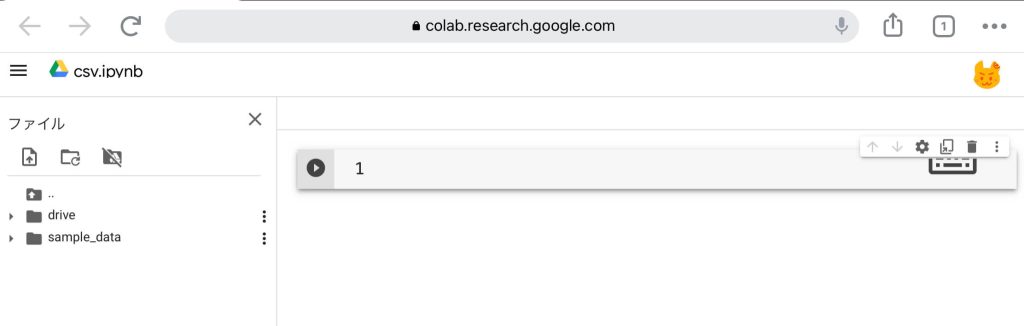
クリックしてみたくなりますよね。。
「drive」をクリックすると、Google Drive内のファイルが表示されました。
「MyDrive」を押すと、
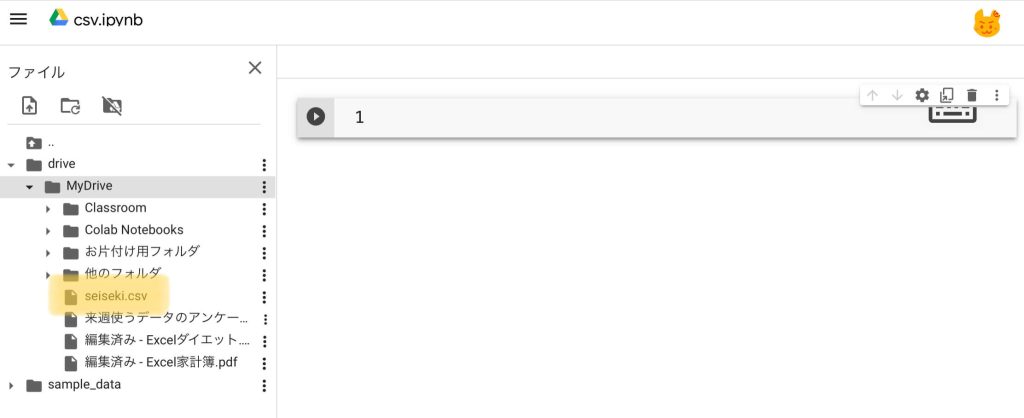
無事に、「seiseki.csv」というファイルを見つけることができました。
この「seiseki.csv」というファイルをダブルクリックすると、
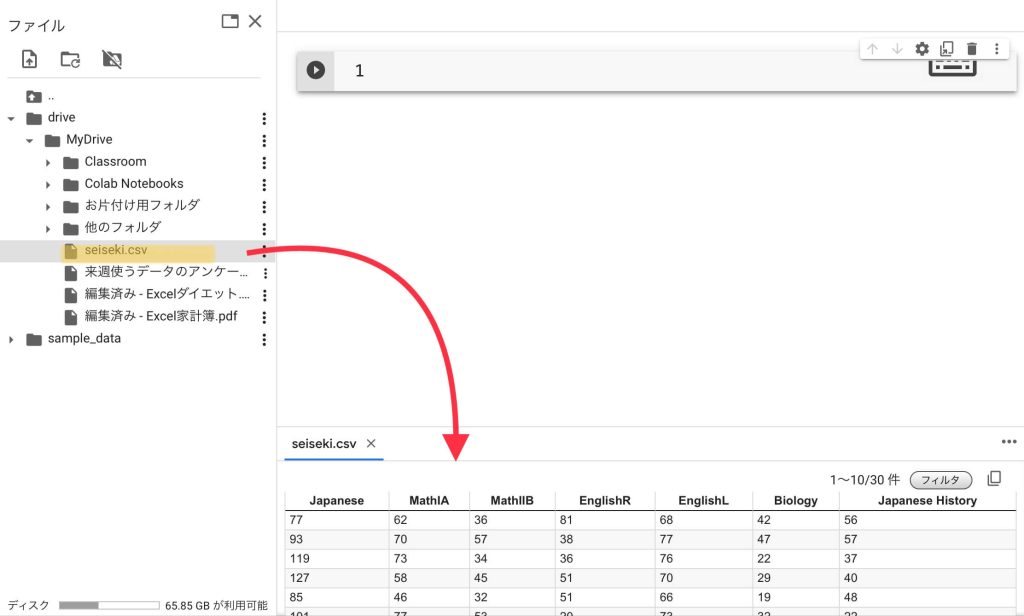
画面右下に、CSVファイルの内容が表示され、ちゃんと接続されていることが確認できます。
やったね!
【方法②】Google Driveをマウントしよう
Driveを接続(マウント)する別の方法を紹介します。
Colaboratoryに次のコードを打ち込みます。
from google.colab import drive
drive.mount('/content/drive')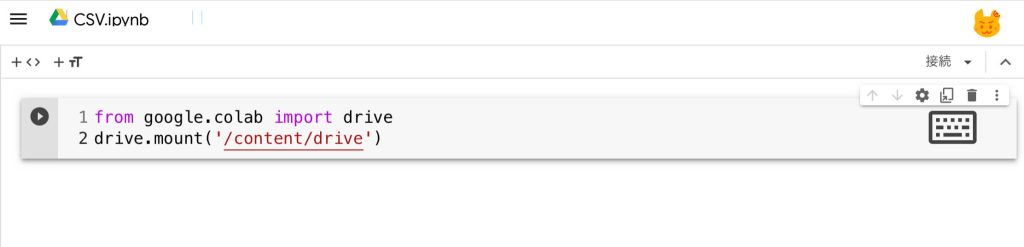
このコードを打って、実行(コードのボックスの左にある三角丸ボタンを押すか、Shift+Enter)しましょう。
すると、
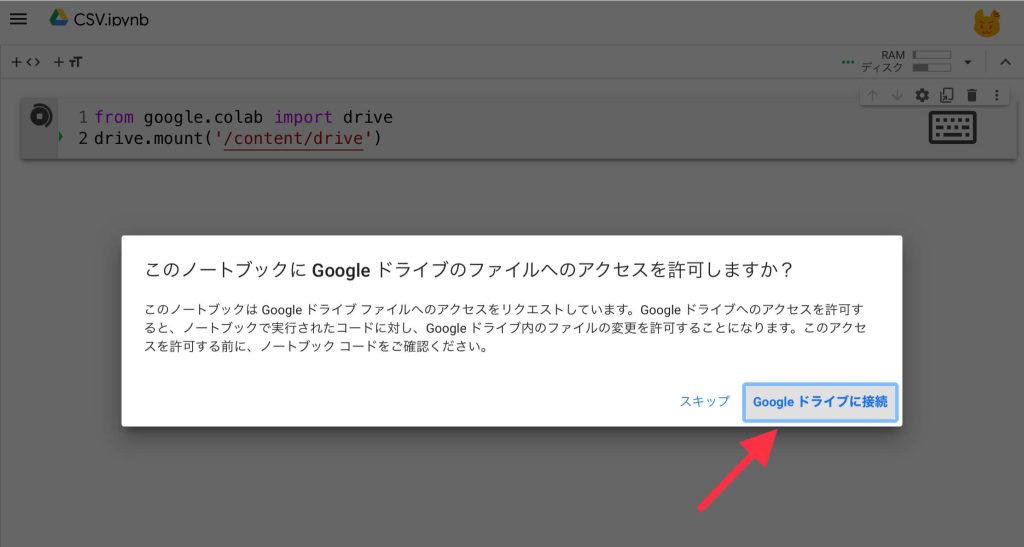
「このノートブックにGoogle ドライブのファイルへのアクセスを許可しますか?」
と表示されます。
もちろん「Google ドライブに接続」を押します。
ボタンを押すと、Driveに接続するための[アカウントの選択]が出てきます。
Colaboratoryで利用しているアカウントと同じアカウントを選択しましょう。
(他のアカウントでもマウントできるのかな?)
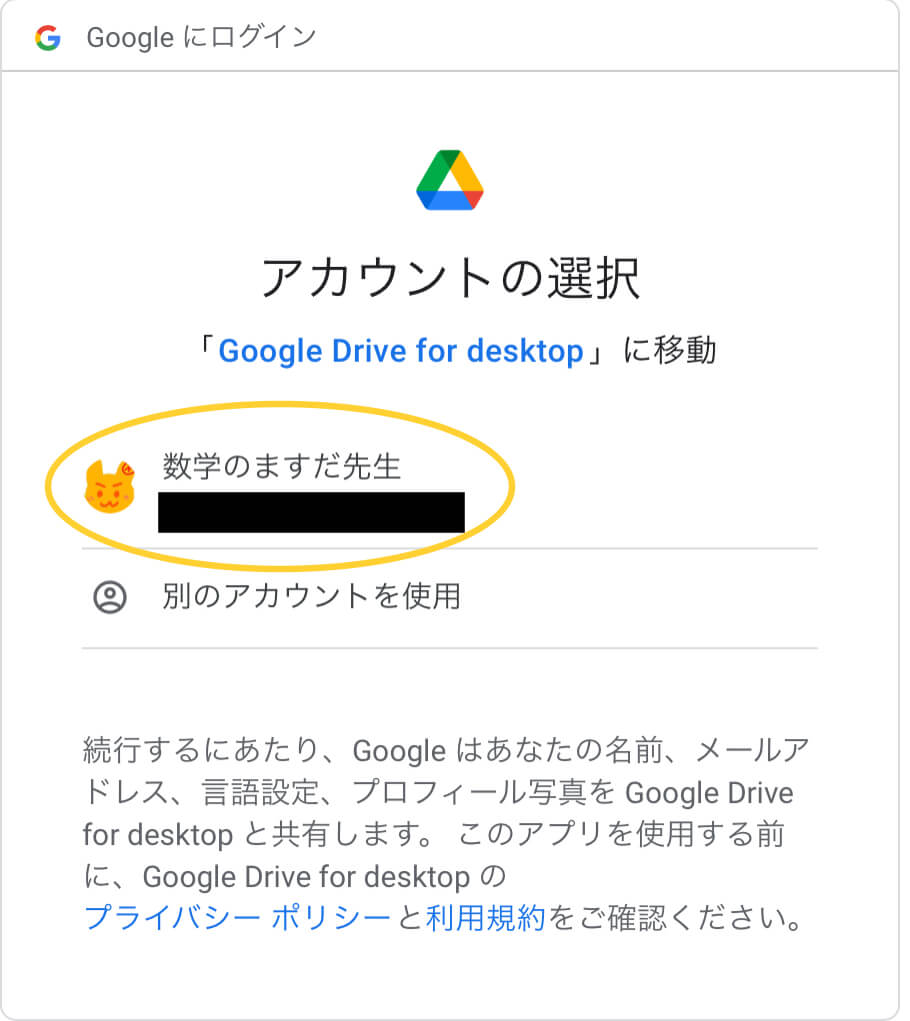
適切なアカウントを選択します。
【Googleにログイン】の
「Google Frive for desktop がGoogle アカウントへのアクセスをリクエストしています」
と表示されました。
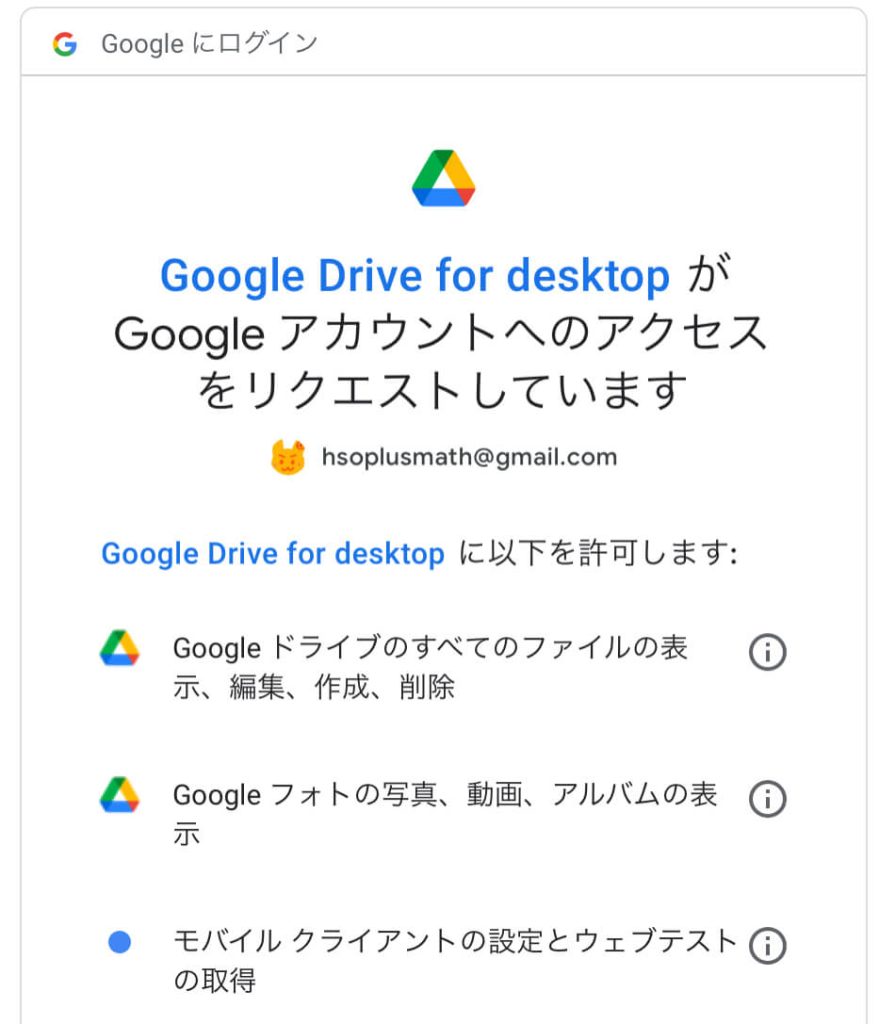
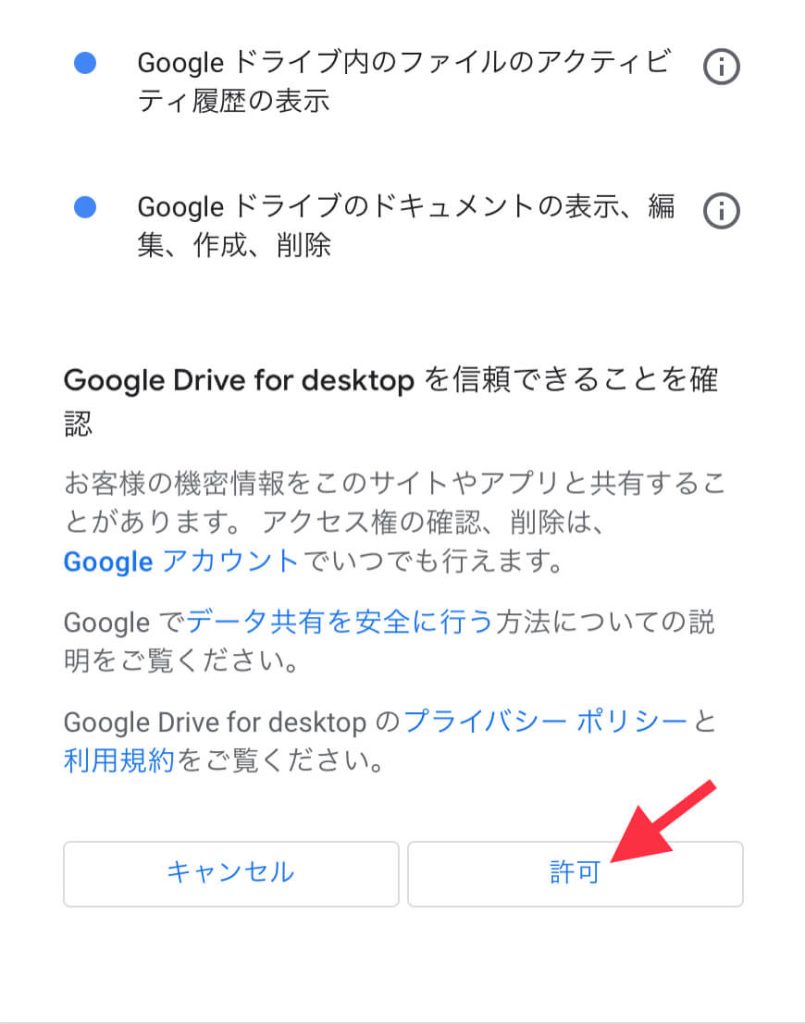
特に問題がなければ、「許可」を押しましょう。
先ほどの命令の実行結果として、
Mounted at /content/drive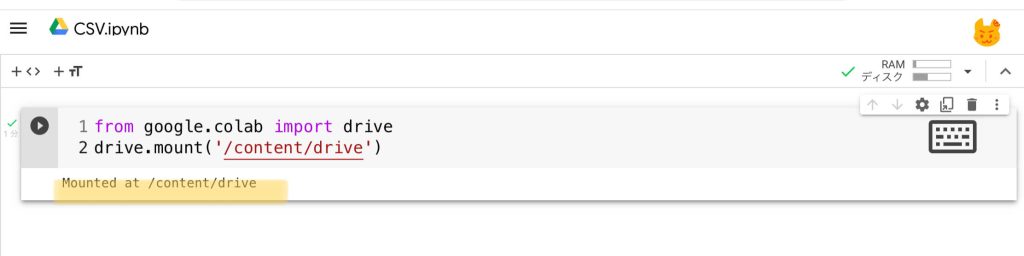
と表示されます。
ちゃんとマウントできたようですね。
[ファイルのアイコン]か[ファイルブラウザ]を開くと[drive]の項目が表示されています。
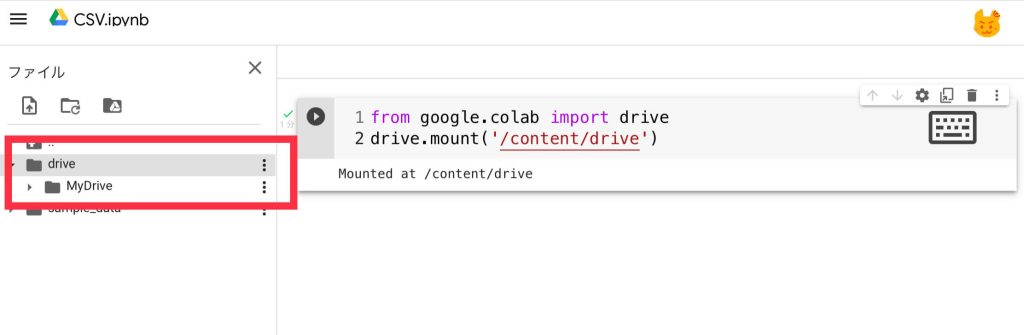
最後に、Drive内のファイルがちゃんと使えそうか確認してみます。
【方法①】のときと同様に、
[drive]→[MyDrive]
をクリックします。
「seiseki.csv」が表示されたので、
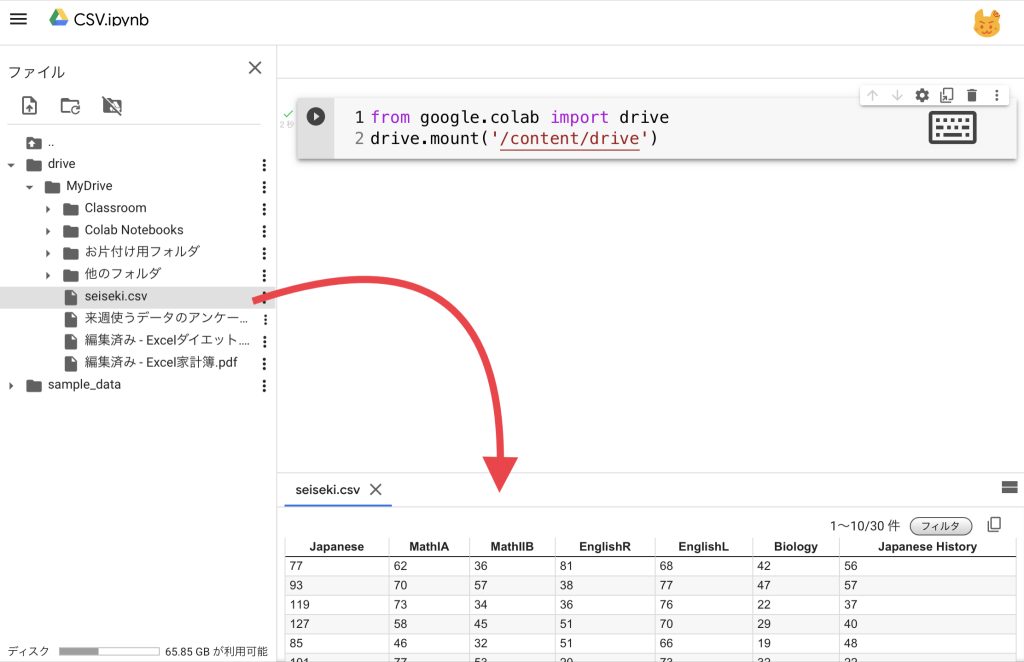
ダブルクリックすると、右下にCSVファイルの内容が表示されました。
やったね!
【利用】Drive内のファイルのパスの通し方
以上で、Google Driveをマウントする方法の説明は完了です。
ここでは、そのファイルまでのパスの通し方を紹介します。
パスの通し方
実際に、Drive内のファイルを利用するためには、次のパスを基準に通せばOKです。
/content/drive"contentというフォルダの下にあるdriveというフォルダ"という意味です。
例えば、今回のCSVファイル(seiseki.csv)は、
driveというフォルダの下のMyDriveというフォルダの中にある
ので、
/content/drive/MyDrive/seiseki.csvと表記すれば、このCSVファイルをPythonの命令で利用することができます。
MyDriveよりも下のフォルダにファイルがあるときは、パスを更に通してくださいね!
【参考】Corabortoryでファイルを使うだけなら
グーグルドライブを利用しなくてもいい。とりあえずファイルが使えるだけならいいときは、
下の画面で、左にあるアイコンを押せば、ファイルをすぐにアップロードできます。
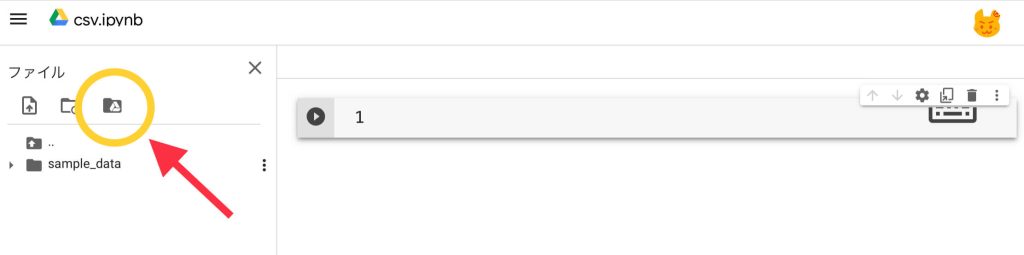
上の画像の黄色で囲んだアイコンの左の左にある「アップロード」って感じのアイコンです!
そこを押して、ファイルをアップロードすれば、
/content/ファイル名のパスでファイルを利用することが可能です。
※ただし、ここにファイルをアップロードするとランタイムの更新時に毎回削除されるので一時的な利用のときしか使えません。
今回のブログは以上です。
いろいろなファイルをColaboratoryで利用しましょう!
最後まで、ご覧いただき、ありがとうございます。



