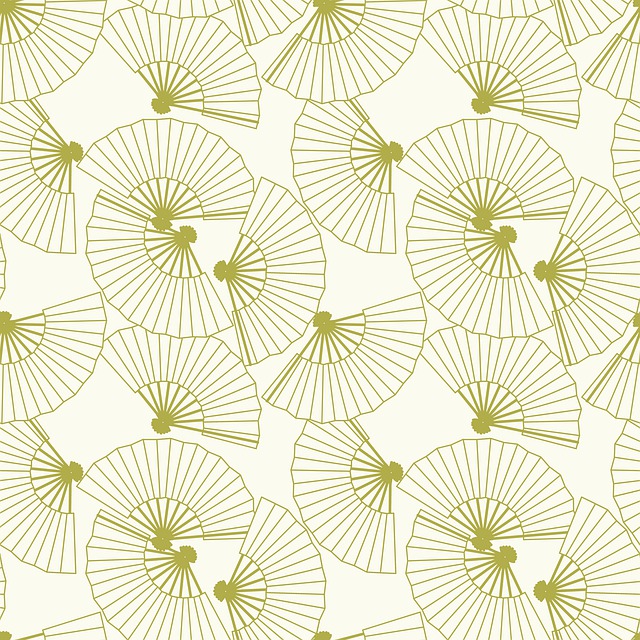
Googleドライブで任意のファイルをMyDrive直下に移動する方法を説明しておきます。
Google ColabortoryでGoogleドライブを利用するときに、指定のファイルをMyDrive直下に移動しなくて勿論使えますが、「分かりやすさ」のために、このブログを書いておきます。
このブログは「Googleドライブ」の話です!
「seiseki.csv」というファイルが「マイ ドライブ」直下にあると嬉しいという状況を想定しています。
Myドライブ直下とは?
Google ドライブを開きましょう。
「マイ ドライブ」と左上に表示されている画面があると思います。
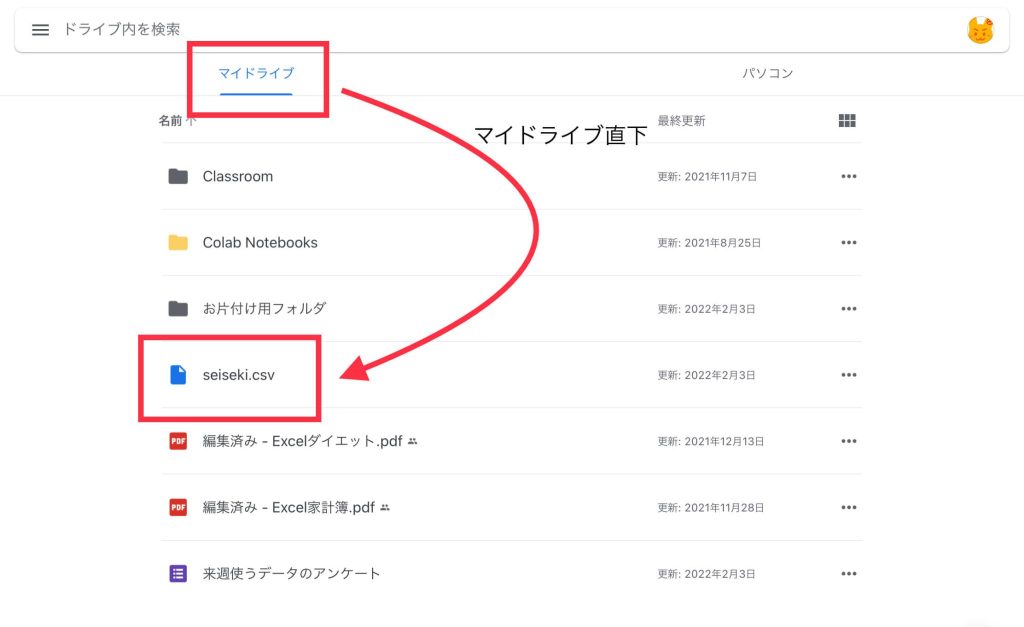
「パソコン」ではなく、「マイ ドライブ」を指定しているときに、指定のファイルが表示されているとき、このファイルはマイドライブ直下に存在していると言います。
上の画像では、ちゃんと「マイ ドライブ」のときに「seiseki.csv」のファイルが存在しますね。
Myドライブ直下ではないとき
Myドライブ直下ではないときは、移動しましょう。
例えば、「seiseki.csv」がまったく他のフォルダに入っているとします。
下の画像を見てください。
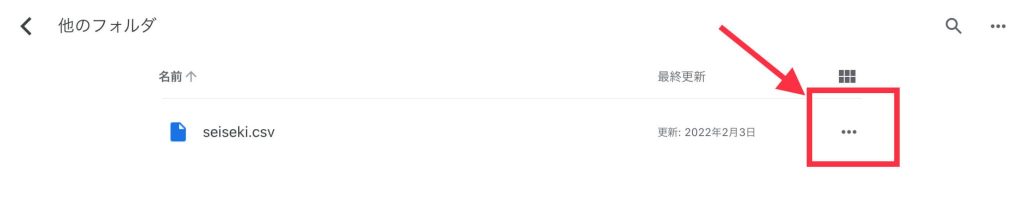
「seiseki.csv」のファイルが「他のフォルダ」に入ってしまっていますね(笑)
移動したいファイルの横の「三点リーダー(「・・・」のこと)」を押します。
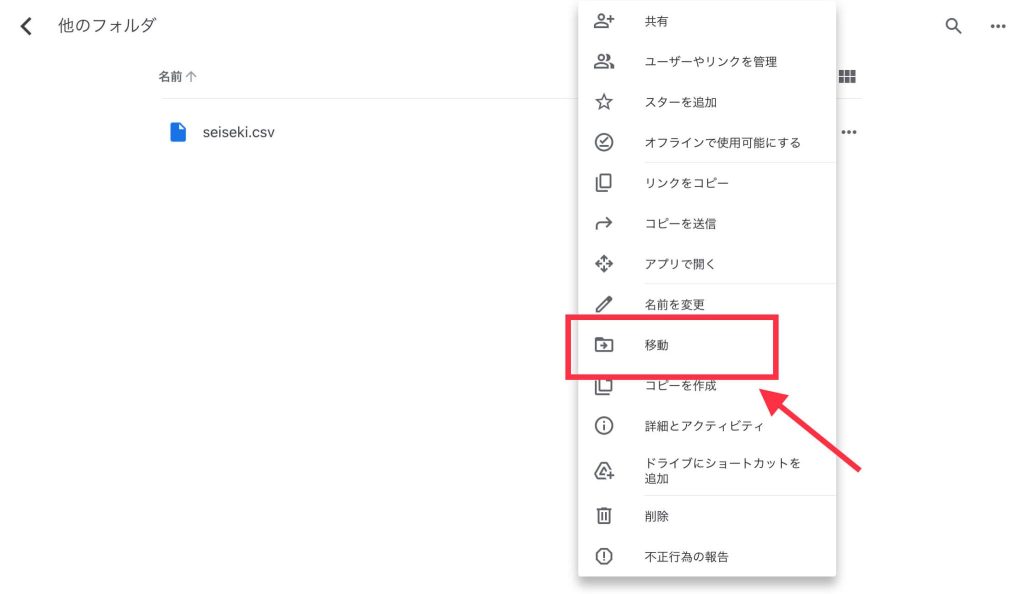
ファイルの処理に関するコマンドが出てきますので、「移動」を選択します。
【移動先を選択】の画面が表示されます。
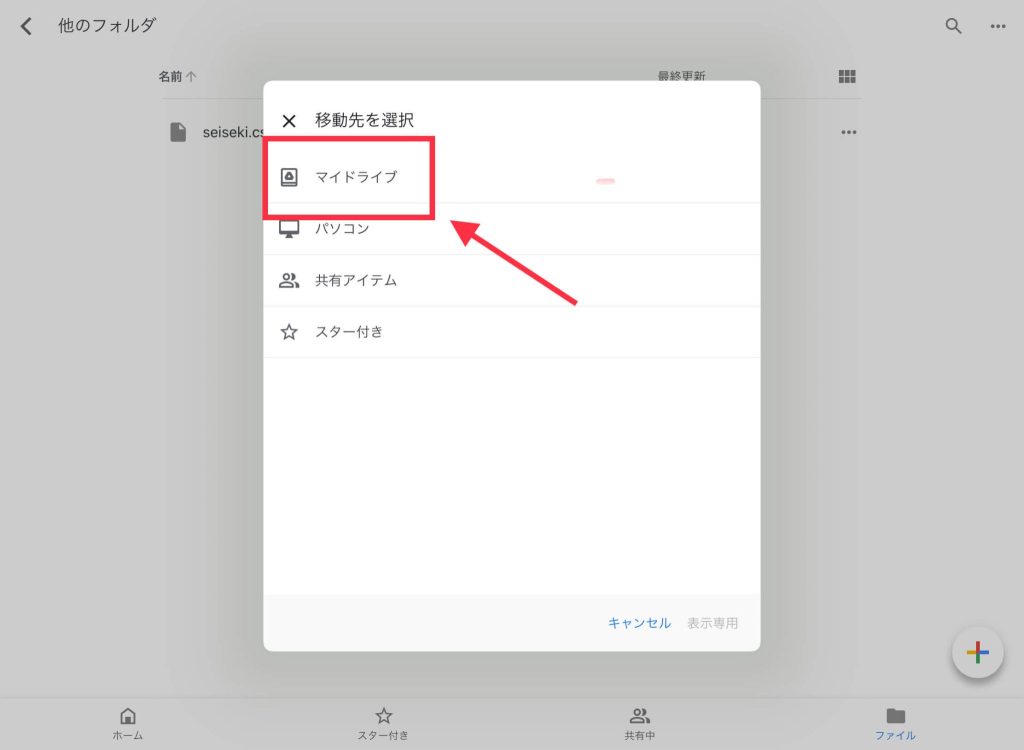
移動先として「マイ ドライブ」を選択します。
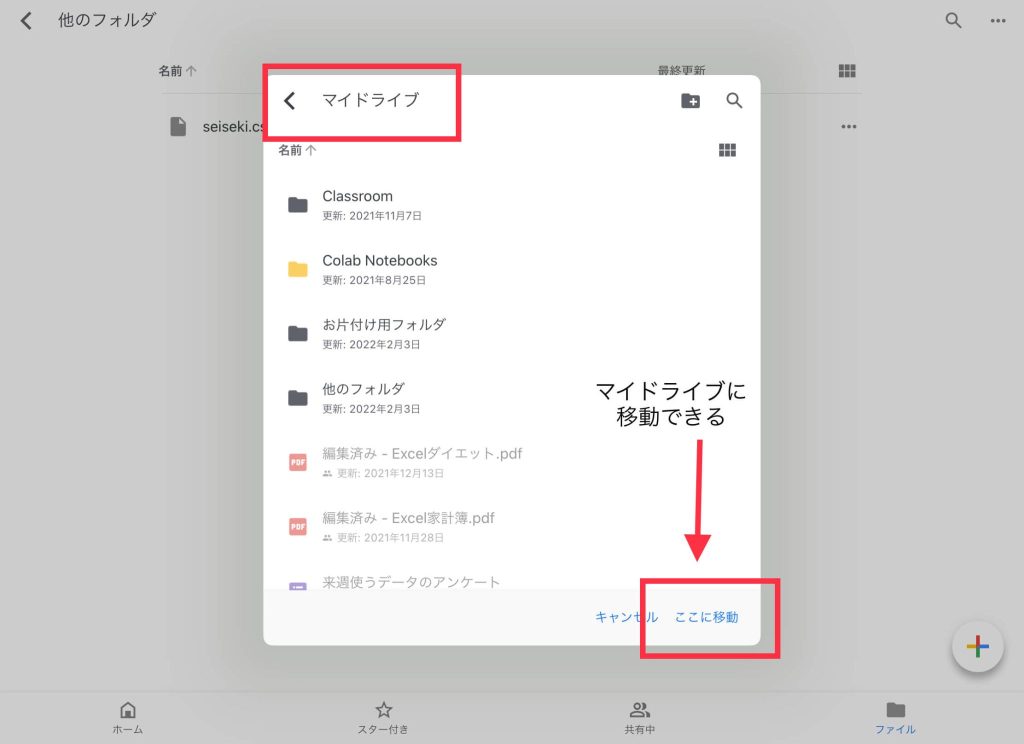
左上が「マイ ドライブ」と表示された画面で、右下の「ここに移動」をクリックすれば、指定のファイルをマイドライブ直下に移動することが完了します。
次の画像のように、表示されればOKですね!
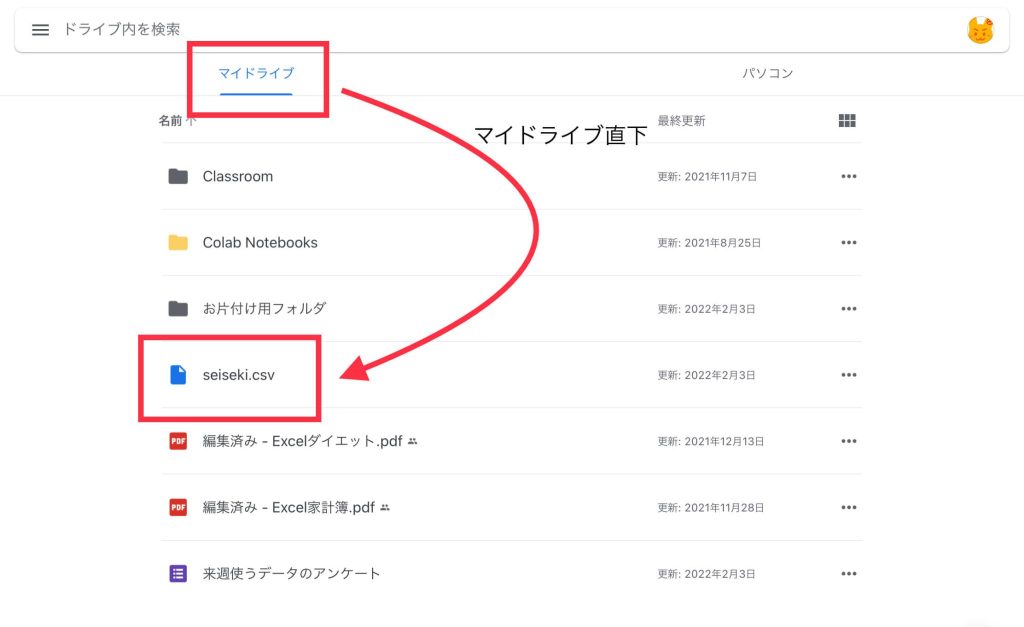
これで、このブログの内容は完了です。
まとめ
今回は、Googleドライブでファイルを移動するだけのブログでした。
例えば、Google Colaboratoryで一斉授業をする際に、利用するファイルが生徒によってバラバラのフォルダに入ってしまっているとき、パスの通し方の説明が大変になります。
パスの通し方の説明をちゃんとすればよいのですが、そうではない場合は、ファイルの方を移動して統一した方が指導がしやすいと思います。
また、今後のブログでファイルを利用するときも、読者さんによって、ファイルの場所が違うとややこしいので、一度、Myドライブ直下に移動することをまとめました。
任意のフォルダでパスをきちんと押すということをすれば全く問題ないことですねけど!


