
PDF等の電子ファイルを生徒といつでも共有する方法を伝えます。このブログを読めば、あなたにも高度なICT授業ができます!
このブログでは、Google Driveにアップロードしたファイルや、フォルダごと共有する方法を紹介します。
この方法をマスターすれば、生徒と容易に電子ファイル(課題など)を共有することができます!
Google Driveを未だ開設していない、基礎的な使い方も分からない、という方は次のブログを確認してください。
ブログを読む前に、知っておいて欲しいことがあります。
Google Driveで共有フォルダを作成することは、次年度以降に再利用できる「自分の授業の財産」となることです。
この点に関してはClassroomよりもGoogle Driveの方が便利だと思います。
今回のブログで紹介する手法を知っておいてほしいと思います。(この点は、このブログの最後で、再度述べています。)
目次
Google Driveでのファイルの共有の仕方
Google Driveでファイルを共有する方法を紹介します。あなたが、生徒や他の教員と共有したいファイルを、Google Driveにアップロードしておいてください。
次の画面からスタートします。(iPadでの画面ですが、パソコンなどでも同様です。)
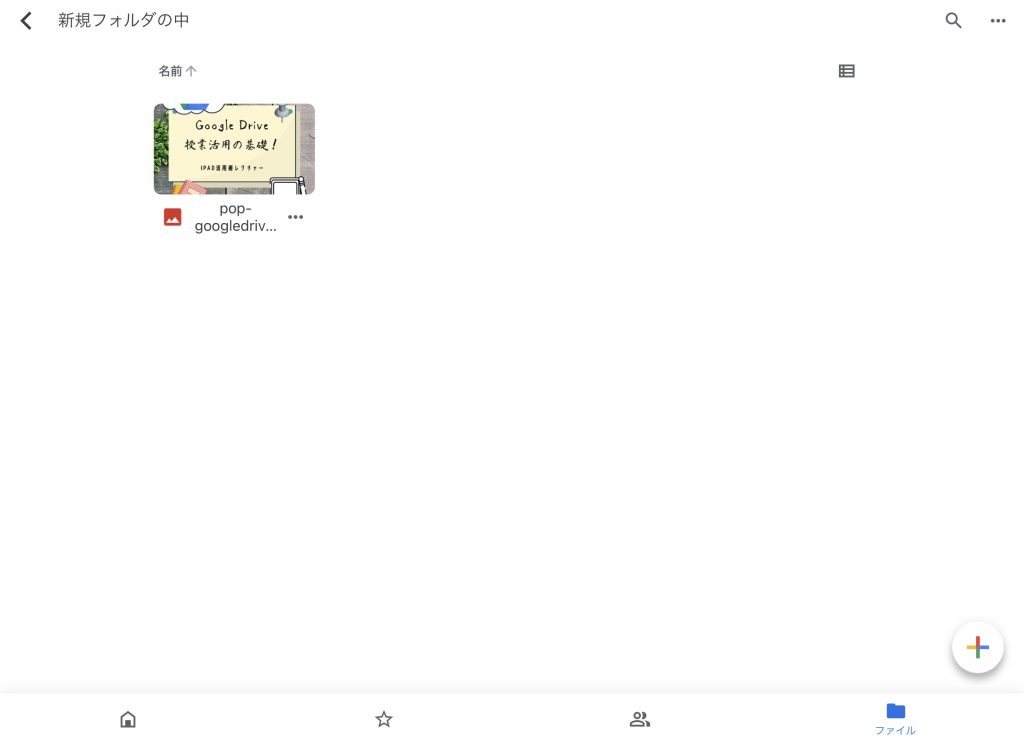
写真の中に見える写真「pop-googledrive」を、生徒と共有(生徒がいつでも見ることができる状況に)したいと思います。
リンクの共有をオンにする
まず、ファイルの名前の横にある「…」を押してください。
すると、次のような画面が出てきます。
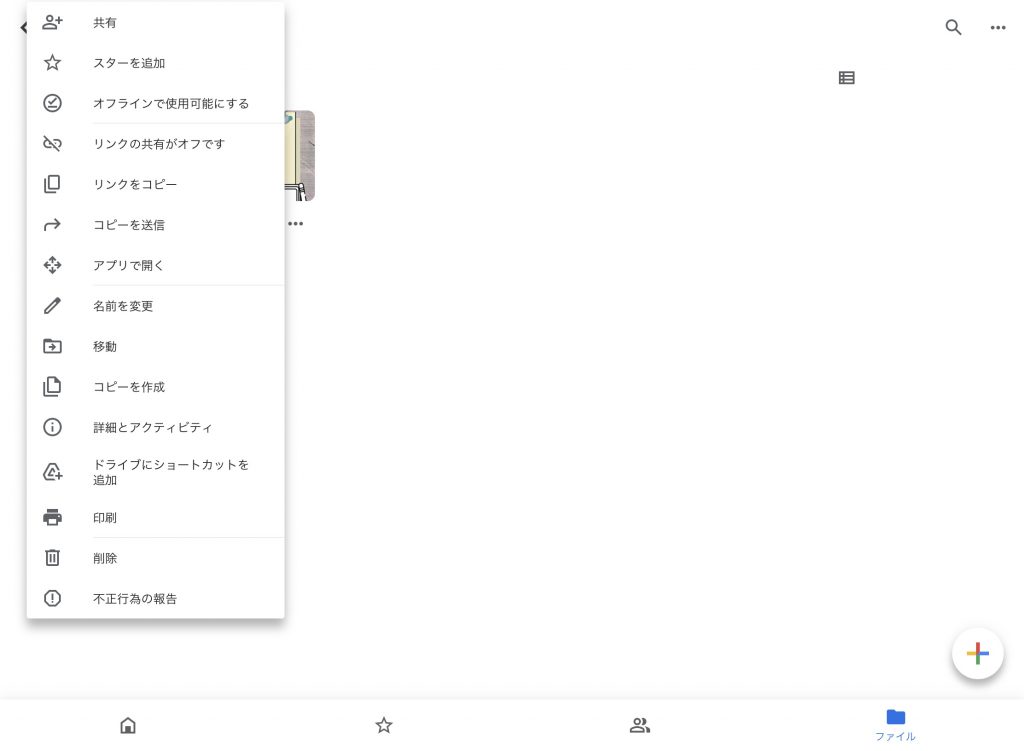
この画面では上から4番目にありますが、「リンクの共有がオフです」という場所をクリックしてください。この部分をクリックすると、次の画面になります。
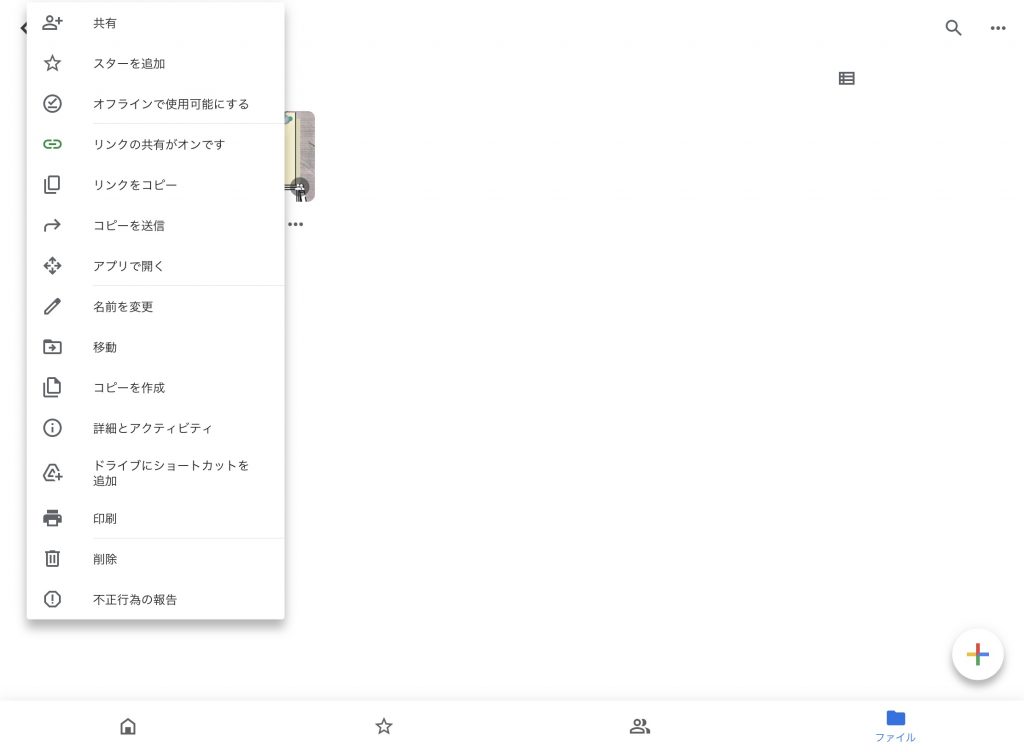
「リンクの共有がオンです」に変わっていることが分かりますか?
この状態で、生徒とファイルを共有するための準備ができました!
生徒とファイルを共有する
次に、ファイル(今回は写真)を生徒が見ることができる状態にする方法を紹介します。
さきほどの写真の中で一番上に「共有」というボタンがあると思います。人のロゴにプラスマークが付いているボタンです。そこを押してください。
すると、次の画面が出てきます。
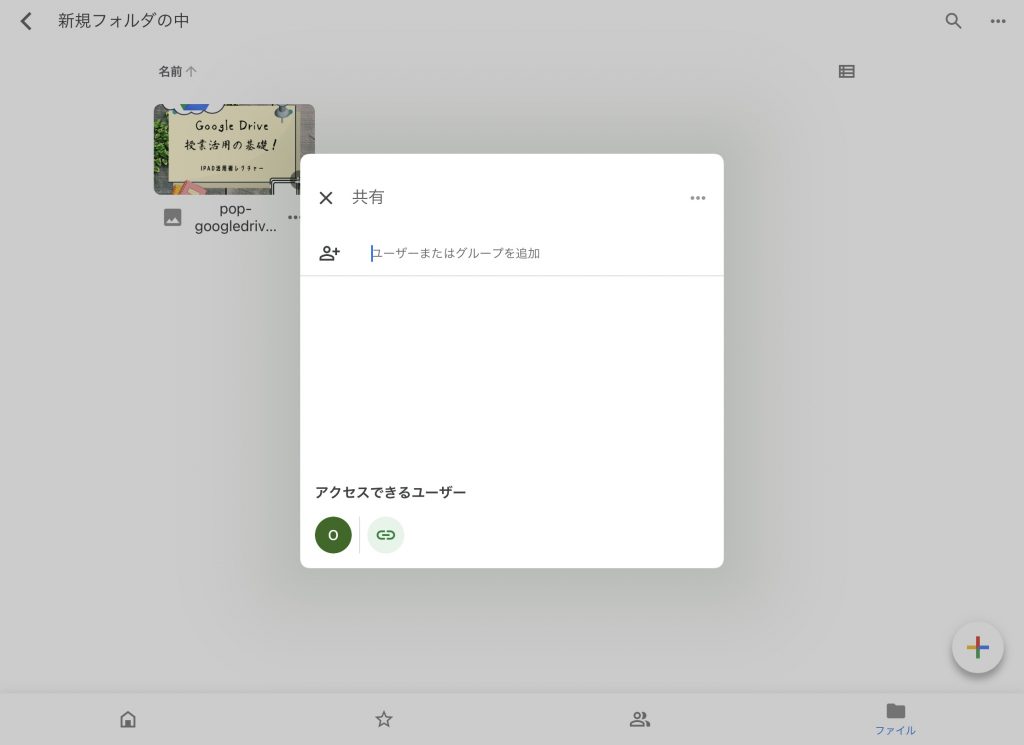
この画面の「ユーザーまたはグループを追加」の部分に、共有したい人のアドレスを入力して、Enterを押してください。
すると、その人にメールが飛び、そのメールに記載されているurlを押すとファイルが確認できるということになります。
ただ、何十人もの生徒とファイルを共有したい場合に、全員にメールを送ることは非効率ですよね。
ファイルにアクセスできるURLを取得する
さきほどの写真の下の部分にある「アクセスできるユーザー」のすぐ下にある「クリップマーク(リンクのマーク)」(oと書いているボタンの右の方)を押してみてください。
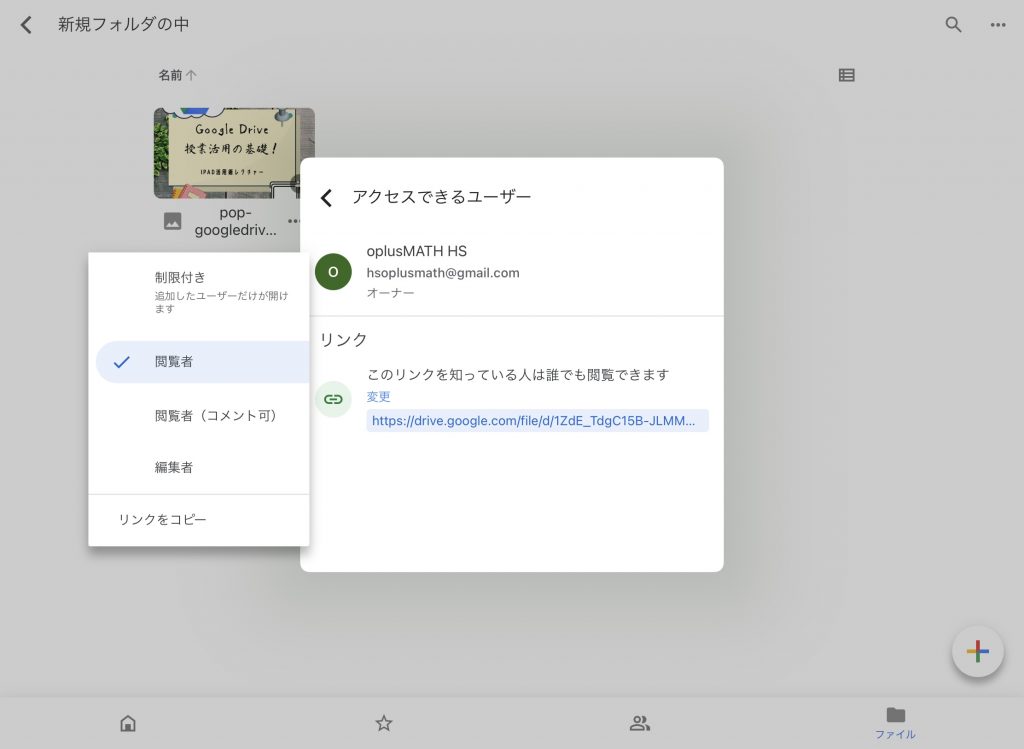
すると、上の写真の画面となります。「このリンクを知っている人は誰でも閲覧できます」と書かれている下にあるリンクを共有したい人に伝えれば、そのリンクからファイルを共有することができます!
オススメは、このURLをQRコード化して配布することです。QRコードを作成する方法は、このブログでは紹介しませんが、アプリを使えば、簡単に作成できます。
例えば、QRコードを添付した資料を生徒に紙で配布することで、電子ファイルを共有することができます。
生徒の閲覧の制限について
URLの上に「変更」というボタンがありますね。そこをクリックしてみてください。「閲覧者」「閲覧者(コメント可)」「編集者」という制限の選択が出てきます。
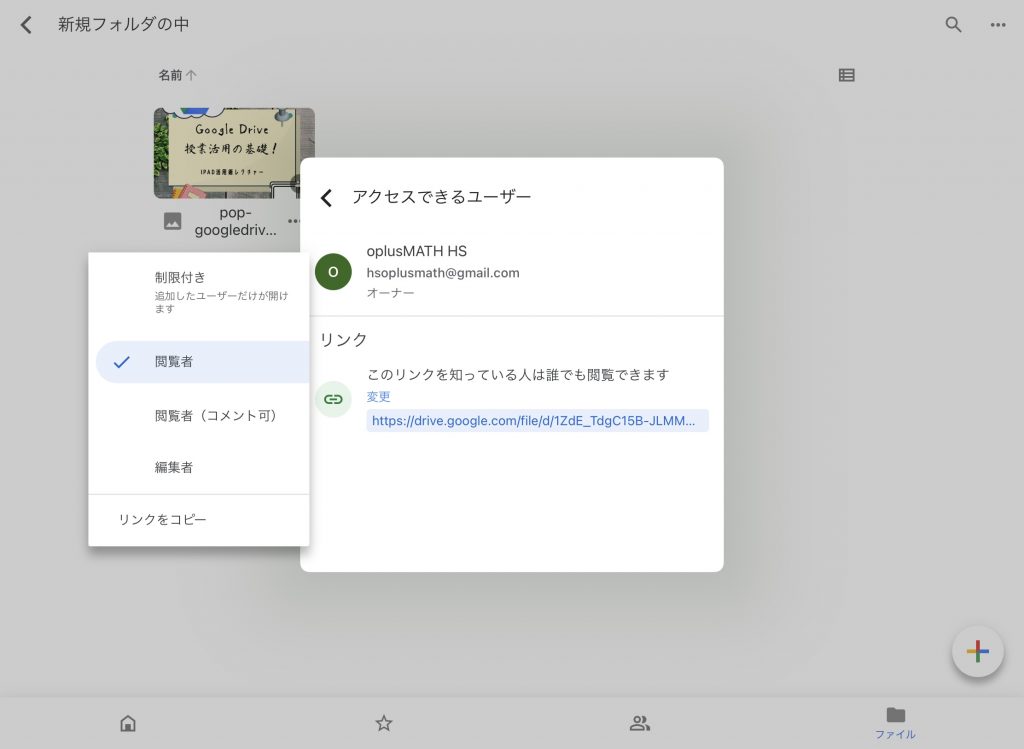
- 「閲覧者」を選択しておくと、生徒はファイルを "見るだけ" しかできません。
- 「編集者」を選択しておくと、生徒はファイルをダウンロードしたり、"編集したり"できます。
生徒に勝手に、ファイルをメチャクチャにされないためには、「閲覧者」の所にチェックをしておくことが無難だと思います。
これで、生徒にオンラインで、課題や宿題を配布したり、伝達事項を伝えることができます。
授業の参考資料を配布するのも良いですね♪
私は、プロジェクターが無い教室で、大量の資料を配布したいときに、この方法を自分で考えました。
生徒にスマホで資料を確認してもらうのです!
(紙で印刷すると多くなりすぎるときにも便利!)
生徒とフォルダの共有方法
生徒とファイルを共有する方法を紹介しました。次に、生徒と「フォルダ」を共有する方法を紹介します。共有方法は、先ほどと同様なので、写真を並べておきますので確認してください。
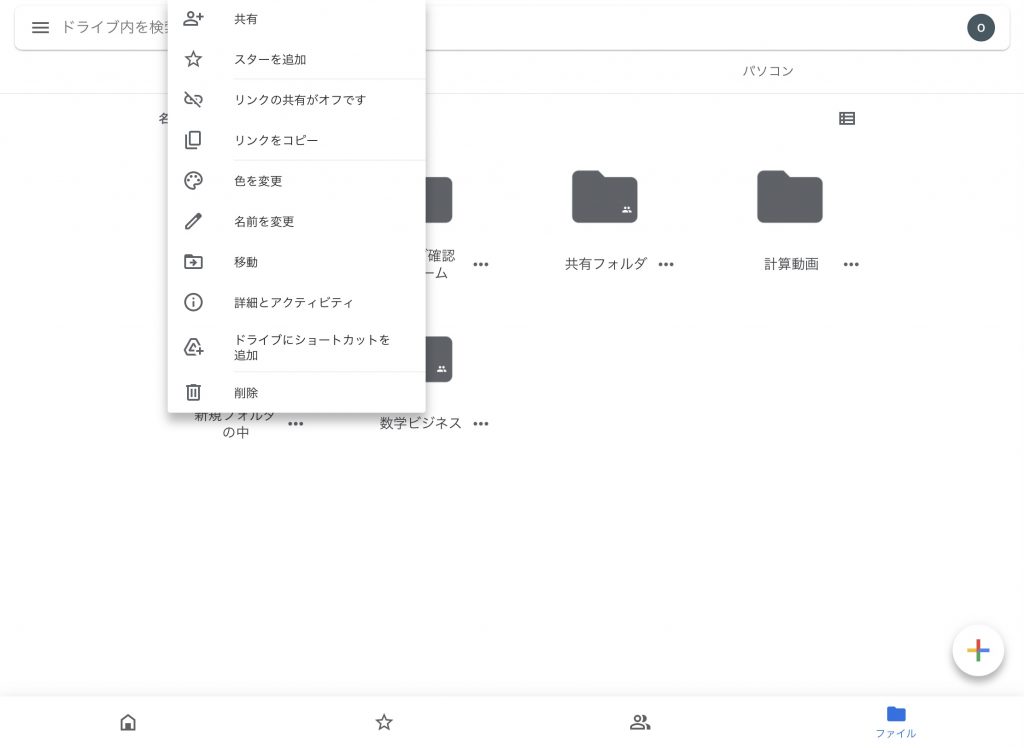
まず、フォルダの横にある「…」を押します。
「リンクの共有がオフです」を押します。
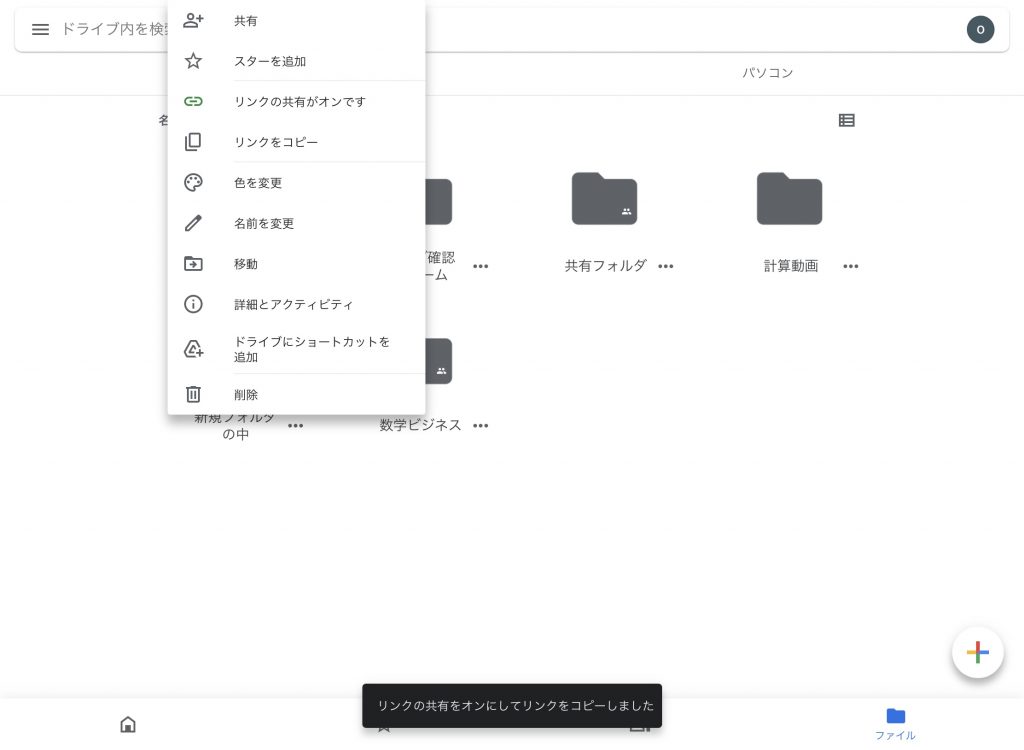
「リンクの共有をオンです」になります。
「共有」のボタンを押してください。
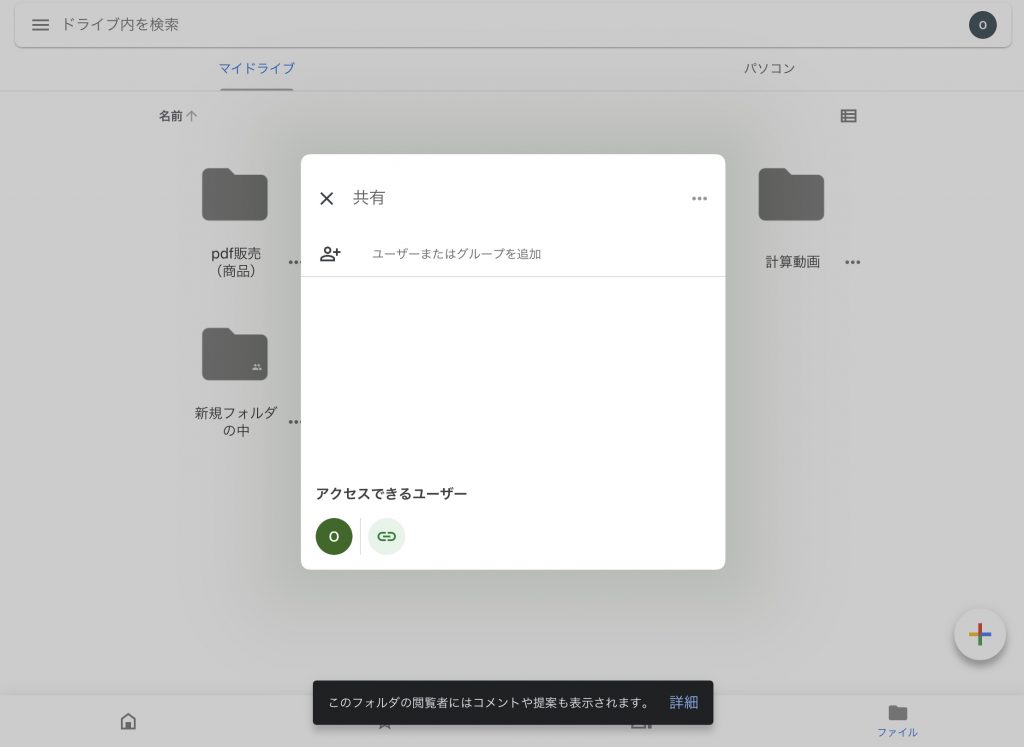
上の画面で共有したい人に、メールを送るか、もしくは、
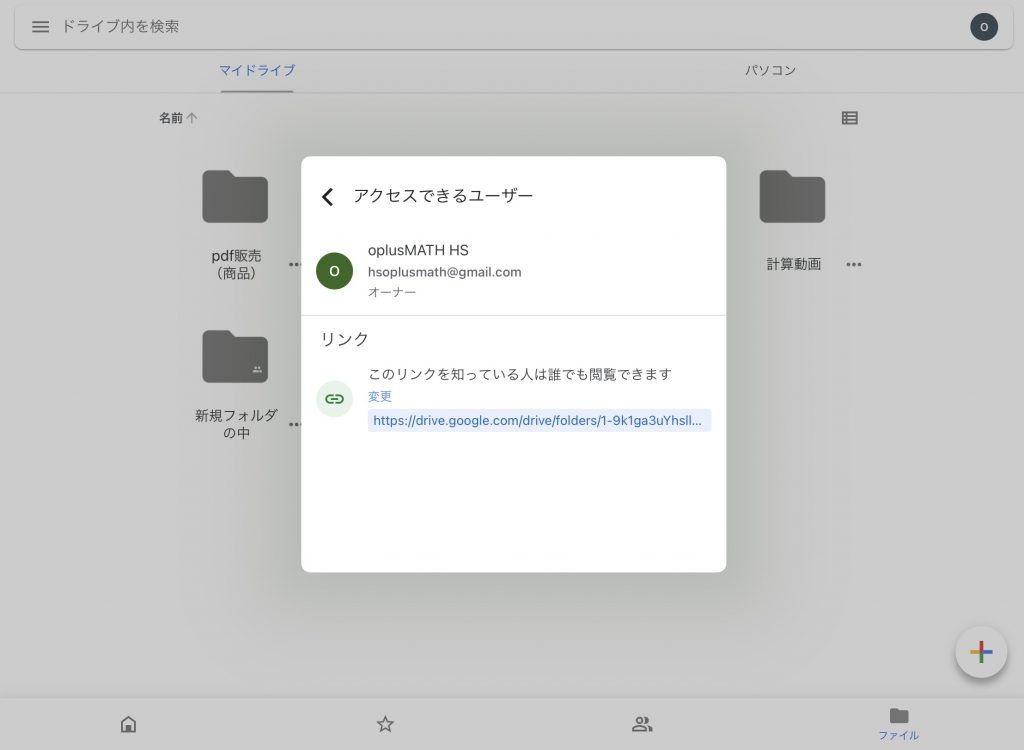
上の画面で、リンクを共有するか、のいずれかの方法で、フォルダを共有できます!
Google Driveの共有機能のオススメの使い方
Google Driveの共有機能の使い方を紹介してきました。
最もオススメの方法を紹介しておきます。
クラスや科目ごとに、「フォルダ」を作成しておき、そのフォルダを生徒と共有し、ブックマークさせておく方法です。
このブログで、初めに紹介した方法は、1つのファイルを共有する方法です。授業では沢山の資料を共有したいので、毎回、ファイルを共有するためにURLを伝達することは非効率です。
次に紹介してきた「フォルダの共有」を参考としてください。
例えば、「1年1組数学I」といったフォルダを作成して、生徒と、そのリンクURLを共有しておきます。
- 教員が新しいファイルを生徒に配布したいときは、共有したフォルダに、新しく資料をアップロードするだけで、その資料を生徒が閲覧することができます!
- 生徒がファイルを提出したいときは、共有したフォルダに、生徒が提出ファイルをアップロードするだけで教員がチェックできます!
これで、一方的なICT授業ではなくて、双方向のファイル共有も実現できます!
課題の配布だけならば制限を「閲覧者」、宿題の提出もさせたいのであれば「編集者」としておきます。
Google Drive でファイル共有まとめ
今回のブログで伝えたかったことは、生徒と「フォルダ」を1つ共有しておき、そこへファイルを入れていくことで、オンライン上で資料のやり取りが実現できるということです。
ここまで出来ると授業の幅が非常に広がります!
- 授業中に確認してほしい資料を、紙ではなくて、電子ファイルで共有する。
- プロジェクターが無い教室で、授業中に資料を共有する。
- 授業外で資料のやりとりを行う。
以上のことが実現できると思います。
そして、そして、忘れてはいけない大事なことは、作成したフォルダは「あなたの財産」となることです。
次年度に、同じ内容の授業を行う場合、一度作成したGoogle Driveのフォルダは、確実に再利用しやすい授業アイテムとなります!
これを見越して、Google Driveの共有を利用して貰うと、良いかと思います。(詳細を言うには、もう一つのブログが必要になるので言いませんが、Classroomで共有するよりも、自分の財産となると思います!)
今回は、ここまでです。それでは、次回もお楽しみに。
ありがとうございます!




