
セルの参照を初心者向けに解説します。
Excelを使う利点の一つがセルの値の参照ができることです。
セル参照は簡単ですが、オートフィル(自動入力)と組み合わせたとき、相対参照と絶対参照を区別する必要があります。
ここが難しいところなのですが、このブログで初心者向けに解説します。
※このブログでは「セルの参照について」のみ解説します。
※セル参照についてのまとめページはコチラです。
セルの参照について
Excelでのセルの参照とは、同じことを入力する手間を省略することができる機能です。
セル参照
文字や数値を入力したセルの番号(例えば[A1])を、ほかのセルに入力すること([=A1])で、同じ入力をすることができます。
※これらを分かりやすく解説していきます!
文字の参照について
文字を入力したセルを参照してみます。
セル[A1]に、「セル参照について」と入力したExcelシートを見てみます。
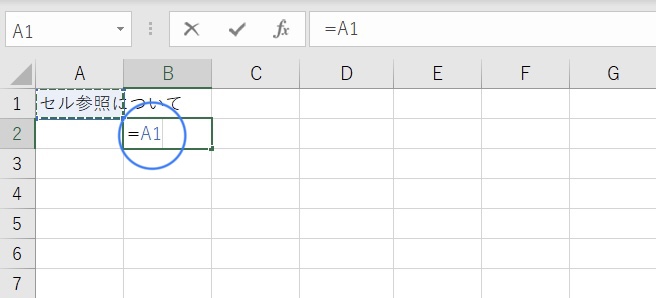
セル[B2]に「=A1」と入力してみます。
([B2]に、「=」を入力したのち、[A1]のセルをマウスでクリックしてもOKです。)
※必ず「=」をつけて入力するようにしてください。
エンターキーを押します。
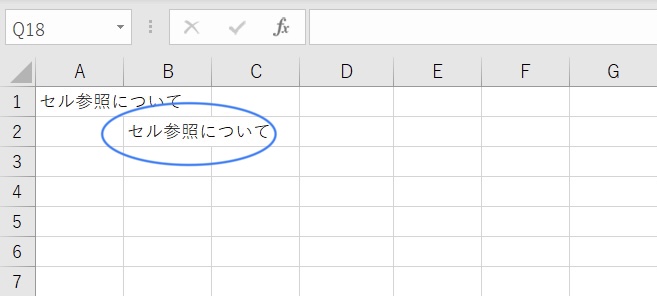
すると、[B2]に、「セル参照について」と表示されました。
[A1]に入力されている文字を[B2]にも同じように表示する機能がセル参照です。
セル参照を利用すれば、同じ入力を省略できることが分かりました。
数値の参照について
文字だけではなく、もちろん数値を入力したセルの値も参照できます。
数値の参照では、文字の参照よりも便利な機能があります。
複数のセルに入力した数値をすべて参照して、計算することができます。
※複数のセルに入力した数値を計算させる方法を解説します。
お弁当とお茶の値段の合計をセル参照を利用して計算します!
[B2]には、お弁当の値段である「350」円が入力されています。 [B3]には、お茶の値段である「98」円が入力されています。
[B4]のセルに、お弁当とお茶の値段の合計をExcelの足し算を利用して計算させましょう。
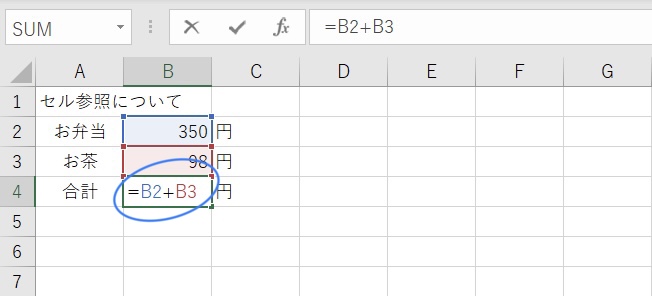
[B4]に「=B2+B3」と入力します。
([B4]に次の操作をしてもOKです;「=」を入力→[B2]のセルをクリック→「+」を入力→[B3]のセルをクリック)
※必ず「=」をはじめに入力してください。
入力した内容は、
[B2]に入力されている「350」円と、[B3]に入力されている「98」円を、プラス「+」する
という意味です。
[B4]のセルに、「=B2+B3」 と入力してエンターキーを押します。
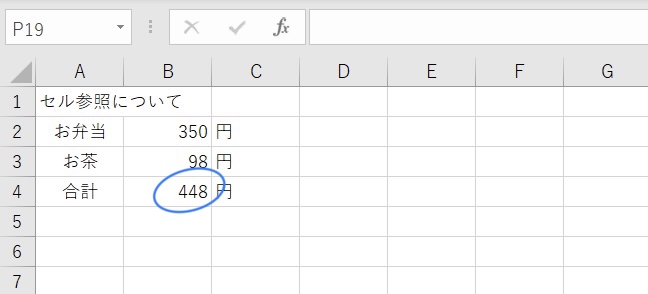
すると、[B4]のセルには「448」と表示されました。
Excelが自動的に合計の足し算をしてくれました。
セル参照を利用して、Excelに足し算を計算させることができました。
【まとめ】セルの参照
一度入力した内容をセルの参照で、自動的に表示することができることができることが分かりました。
数値を入力したセルの参照は、計算式に組み込むことで、その値を利用した計算ができることが分かりました。
こういった便利な機能がExcelのセル参照の機能です。




